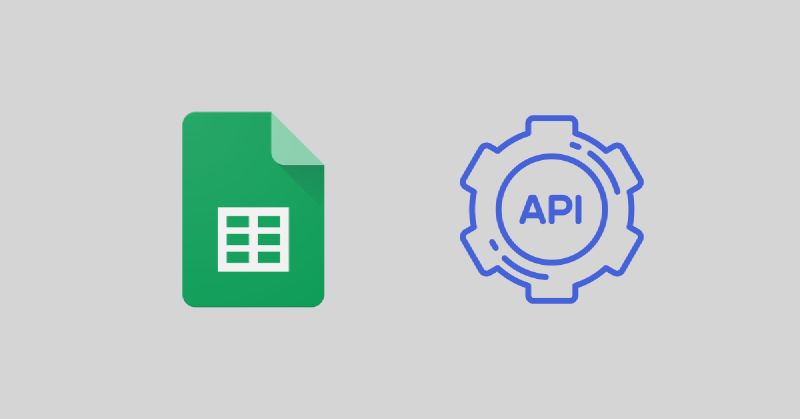- Get a Google Sheets API key
- Share a Google Sheets spreadsheet with the service account
- Edit a Google Sheets spreadsheet using the API
When you need to edit a Google Sheets spreadsheet quickly, you can use the Google Sheets API. The API allows you to programmatically read, write, and update data in a Google Sheets spreadsheet. However, following the Google Sheets API documentation can be overwhelming. In this article, we will show you how to get a Google Sheets API key and edit a Google Sheets spreadsheet using the API.
User authentication (OAuth) vs. API key (JWT)
The problem is that the Google API documentation focuses on the OAuth 2.0 user authentication flow. This flow is useful when you need to access Google Sheets on behalf of a user. For example, you’re creating your web app, and you need to read or write data in a Google Sheets spreadsheet owned by your web app user. The OAuth standard allows Google to authenticate the user and authorize your app to access the user’s data without exposing the user’s credentials to your web app. The OAuth flow interacts with three parties – the user, your web app, and Google.
In our case, we want to access a specific Google Sheets spreadsheet programmatically without user interaction. We can use the API key (JWT) authentication method. JWT stands for JSON Web Token, a standard for securely transmitting information between two parties. This method allows us to access Google Sheets programmatically without user interaction. The API key (JWT) method interacts with two parties: your app and Google.
Get a Google Sheets API key
To get a Google Sheets API key, follow these steps:
- Go to the Google Cloud Console.
- Create a new project or select an existing project.
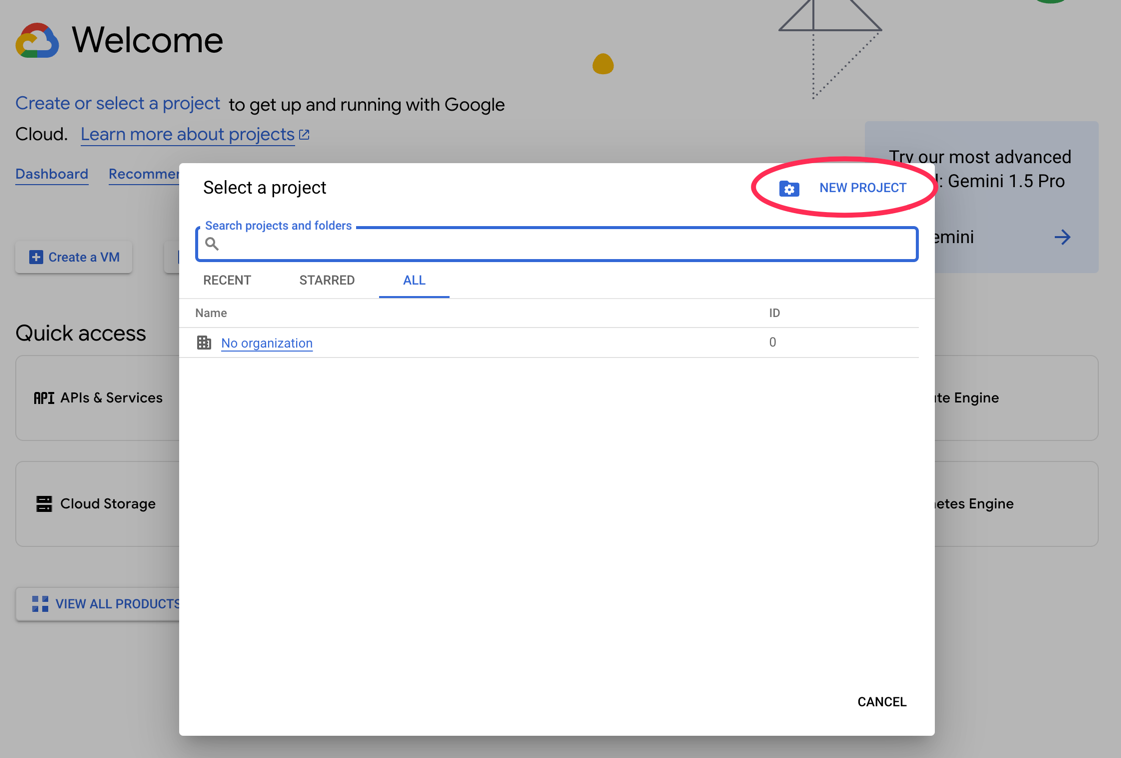
- In the new project, go to APIs & Services and enable the Google Sheets API. After enabling it, you should see
it in the Enabled APIs & services list.
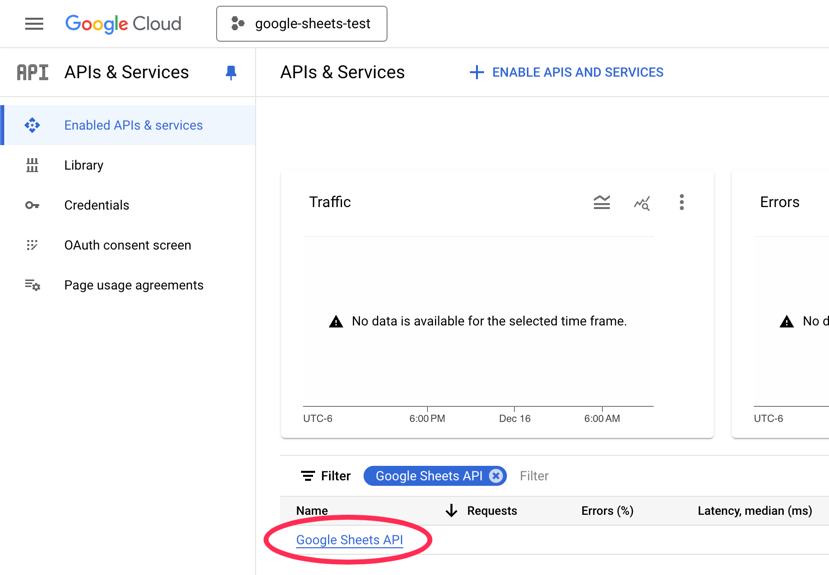
- Go to APIs & Services > Credentials and create a new Service Account. This account does not need any optional
permissions.
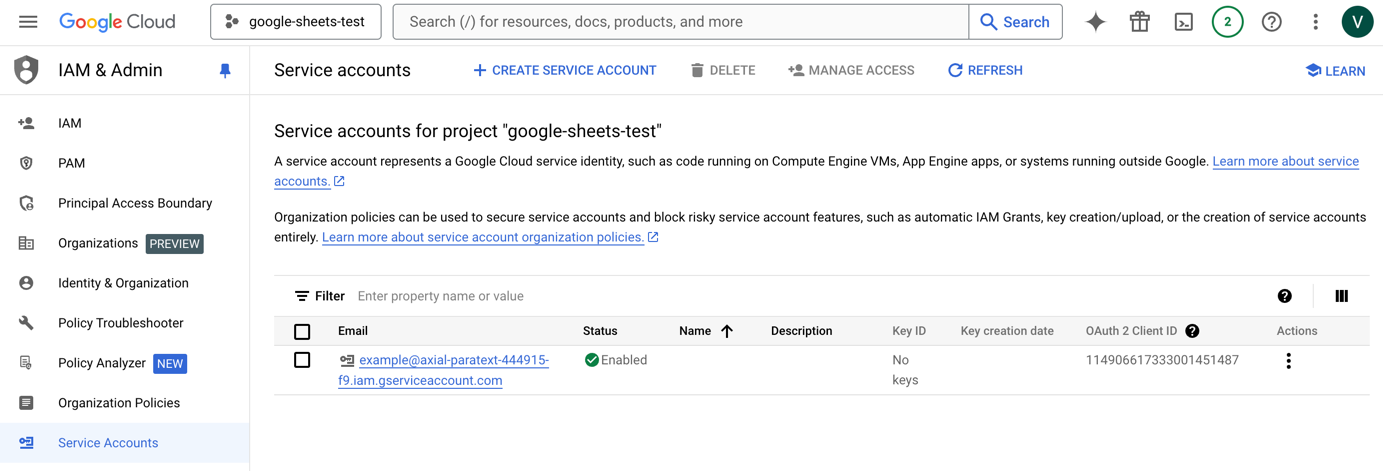
- Create a new JSON key for the service account.
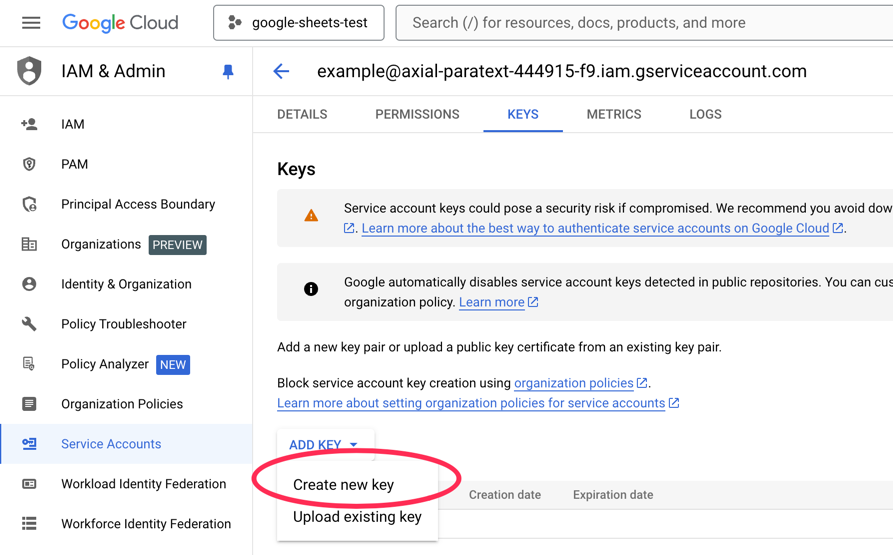
- After creating the key, the JSON file will be automatically downloaded to your computer. This file contains the
credentials for your service account. Keep it secure. For example, we received
axial-paratext-444915-f9-8ef1de636587.jsonwith the following content:
{
"type": "service_account",
"project_id": "axial-paratext-444915-f9",
"private_key_id": "8ef1de636587238a028addaa8be9dbdf1d406420",
"private_key": "-----BEGIN PRIVATE KEY-----\nMIIEvQIBADANBgkqhkiG9w0BAQEFAASCBKcwggSjAgEAAoIBAQDGFXmEc6VK0TO9\n2E/LDel4gTYl1u8uZGtX16B7Lo4ufM7ics3h9Gyi1lJMcGrHruGEzatDeTRclILd\nLhLwrckfl3IF9MIsqwaEkHk7YnUXj9zGl+v8LTGJL0ycQ9hVdoD6cCOOAmghLj8F\n9Sl6KQ5PHGbBUUL4qi8uExKY4tQOrqol1Pi3RPpAOCR6BLC/ZFPp+4e4HRhF+DMD\nI1QX8QwPit9XdIomnZPUL5sGD+q4cp1gHLBuBp2ehyiFI5MGhgzvCIQzaTExw7GK\nqrjYMjBKXaFRqGpZJWJMdVmGGHpmZLCL/wQmhujlThrF0FO8BHAGriAvUgDbH7m/\nMzGRk/KzAgMBAAECggEAE7LwBkWP8xxR9nfMG6fzB3pmHaY93BG9gRtfCNEM77+W\nvXtoUSfDJACHZ7WoUNpp8BCaDxg/JlPYndFmrcvCnCMuAjygkNujRsytWcQFXAYB\nETjrjYUbD4cGKeYvXfRuiDldt9Iyc9ZLCzch3FW36BMtft0reVpHXeAksdKg/yKf\nhM4jw3tQMu5JR3trLHtqwaA8VUav7I2Qn8nxEbB/0+AUatqpDOp/hQNTN7MGZ/i7\n4V0538U7C9RYDzk9hBBT2/IegGixlL0lX2V6LjYlRcEgC0PLuKF7gM/RRnorNPnv\nHfHxyZt6/MyI8RLRwwv05ZSITaOj66lXxReVsMXxhQKBgQD+vJPrvKD7mGiXRQto\nh1LJqPcyknzLzxf2OX5vZyF8asdroU0sRy8pYYHy8JCPlkOJ0fj9kq6R79W+rmn3\npFkvwRY9dUcJLpoMAMEfO4wQp3QKpxdkjMS8xGcEVOIZacAHCof7uUwrHUUcqRIq\nwrgZcj5P8ZjwsLmuqLNeXqFYNwKBgQDHEPf4PCyjieF+aGvaOPLfn/lRBbEQGlrg\n9Z09UXpxcW39RMq7MkS+U9m88Kn9MsEK3umJdP+s5m8ddVdIVgZLj96Ufn52RzRT\ne8crSjCVC3oQaloScvOBSQA1Z3Bn+QstIko042i2qTNJWMArdCJe9uRbwL1hqEvx\n+LtNPniDZQKBgQDX4g9maFzx/G8fS+doNc8mkmi01kqnGyJOjNknJnrNi1zoTTIv\nBUDly/oqXk/VMF6ajXV7yPTjPyOhTwUFV6Yx/2yOtzZ1hKYO6BDDHF8Ouitw37zG\nfTo6VCSOGjXnnaSdEwK9hYMUwuCQcoSv8oe9IQHIFJMt4EfsypIAtyf7rwKBgFtC\ntzvRcnGC+6K1AoTnyMimkWkIn/UO8Azj7TM4UFcDtnX+/KY3VHahAFhzSKswgnmW\nWiBPSAufFN+/dMVP0tD/Yv5Ww2k8GYwQWe3JtF4QBeTSrPp6QpJJwlO5WToBXZNS\nfgyjGNVs2ntMucTyF/PLYkOCKBBGVJLZAh1Wf29VAoGADf7a1l8kDKgokm6pc4qG\nzb97GMk1CpE0dGl31dvx2ilckDVP354yfWEwVXWWVfVSq/LQdJVgkdArYbAPdsPb\nYuUfNwXMSp/OjmEL2QyC2zRm+2ZZZt5bcnPRbYETzb2An8kDYX49vwgBLJXpLOmt\nlCvxUDyoASHgAMu+OlqHIh4=\n-----END PRIVATE KEY-----\n",
"client_email": "example@axial-paratext-444915-f9.iam.gserviceaccount.com",
"client_id": "114906617333001451487",
"auth_uri": "https://accounts.google.com/o/oauth2/auth",
"token_uri": "https://oauth2.googleapis.com/token",
"auth_provider_x509_cert_url": "https://www.googleapis.com/oauth2/v1/certs",
"client_x509_cert_url": "https://www.googleapis.com/robot/v1/metadata/x509/example%40axial-paratext-444915-f9.iam.gserviceaccount.com",
"universe_domain": "googleapis.com"
}
Share a Google Sheets spreadsheet with the service account
Share the spreadsheet with the service account email address to allow the account to access a Google Sheets spreadsheet.
In our case, the service account email is example@axial-paratext-444915-f9.iam.gserviceaccount.com.
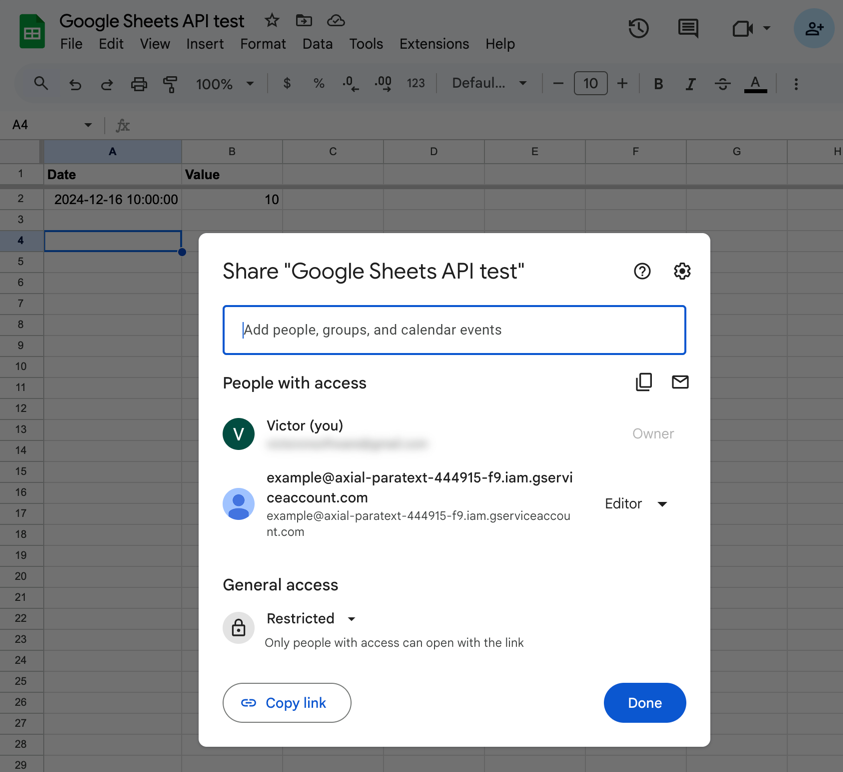
Note the spreadsheet ID from the URL. For example, in the URL
https://docs.google.com/spreadsheets/d/1QCtnB6MXfFJLZsBE1E2vq5FxKBgh1Q0s727wRxFkmX4/edit, the spreadsheet ID is
1QCtnB6MXfFJLZsBE1E2vq5FxKBgh1Q0s727wRxFkmX4.
Edit a Google Sheets spreadsheet using the API
Now that we have the Google Sheets API key and editor permissions for the target spreadsheet, we can edit it using the API. For this example, we will use the Go programming language.
In an empty directory, create a Go project and get the necessary dependencies:
go mod init google-sheets-api
go get golang.org/x/oauth2@v0.24.0
go get google.golang.org/api@v0.211.0
Copy the JSON key file to the project directory and rename it to credentials.json.
Create a new Go file, main.go, with the following content:
package main
import (
"context"
"fmt"
"log"
"os"
"golang.org/x/oauth2/google"
"google.golang.org/api/option"
"google.golang.org/api/sheets/v4"
)
const spreadsheetId = "1QCtnB6MXfFJLZsBE1E2vq5FxKBgh1Q0s727wRxFkmX4"
func main() {
ctx := context.Background()
serviceAccountKey, err := os.ReadFile("credentials.json")
if err != nil {
log.Fatalf("Unable to read client secret file: %v", err)
}
cfg, err := google.JWTConfigFromJSON(serviceAccountKey, sheets.SpreadsheetsScope)
if err != nil {
log.Fatalf("Unable to parse client secret file to config: %v", err)
}
client := cfg.Client(ctx)
srv, err := sheets.NewService(ctx, option.WithHTTPClient(client))
if err != nil {
log.Fatalf("Unable to retrieve Sheets client: %v", err)
}
readRange := "Sheet1!A2:B2"
resp, err := srv.Spreadsheets.Values.Get(spreadsheetId, readRange).Do()
if err != nil {
log.Fatalf("Unable to retrieve data from sheet: %v", err)
}
if len(resp.Values) == 0 {
fmt.Println("No data found.")
} else {
fmt.Println("Date, Value:")
for _, row := range resp.Values {
fmt.Printf("%s, %s\n", row[0], row[1])
}
}
}
Replace the spreadsheetId constant with the ID of your target spreadsheet.
This code authenticates with the Google Sheets API using the service account key and reads the data from cells A2 and B2
in the Sheet1 sheet of the target spreadsheet.
Update the dependencies and run the program:
go mod tidy
go run main.go
The result should look like:
Date, Value:
2024-12-16 10:00:00, 10
To write data to a Google Sheets spreadsheet, use the spreadsheets.Values.Update and Spreadsheets.BatchUpdate
methods. For example, the following modified code inserts a new row above other rows with the current date and an
incremented value:
We can review the spreadsheet to verify that our code added the new row.
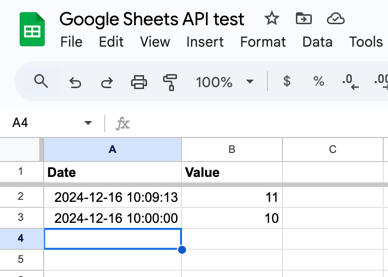
Next steps
Further reading
- Recently, we covered how to set up a remote development environment.
- Previously, we showed how to build a webhook flow with Tines.
Watch how to edit Google Sheets spreadsheet using the API
Note: If you want to comment on this article, please do so on the YouTube video.